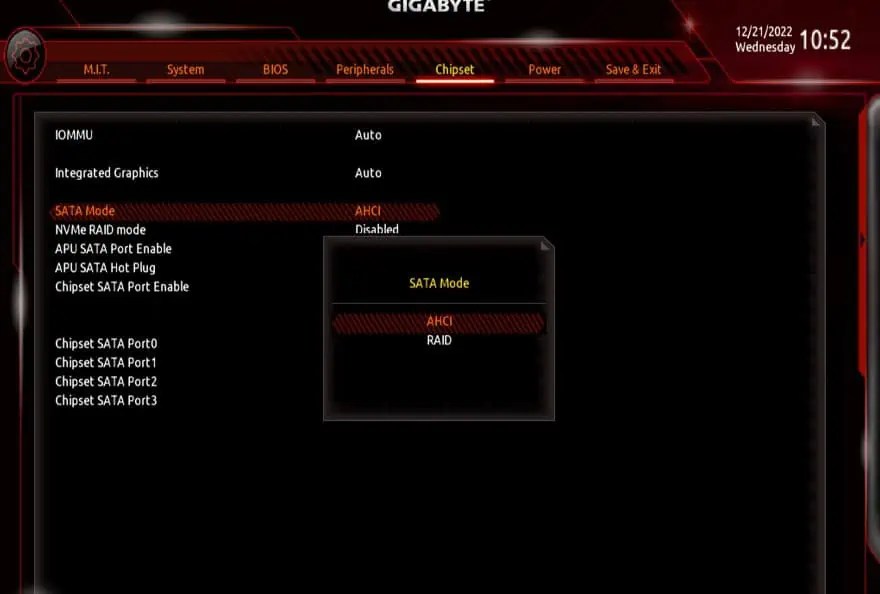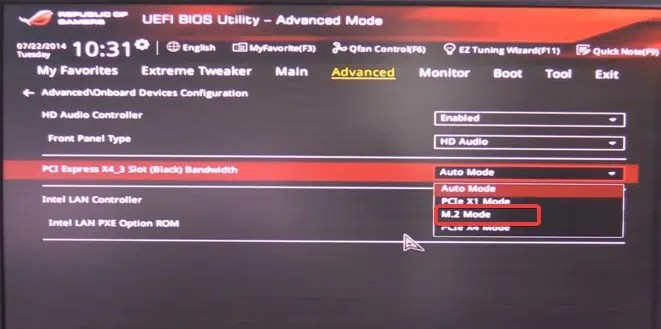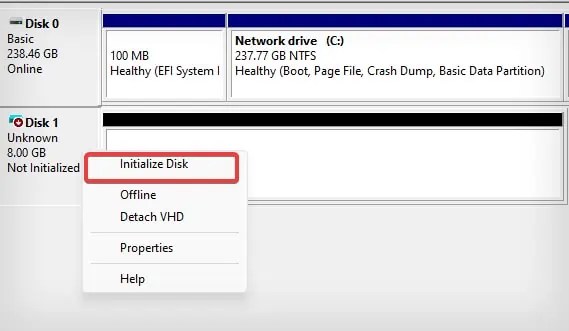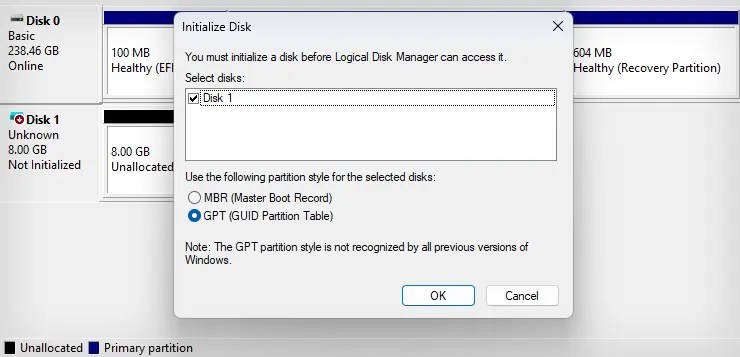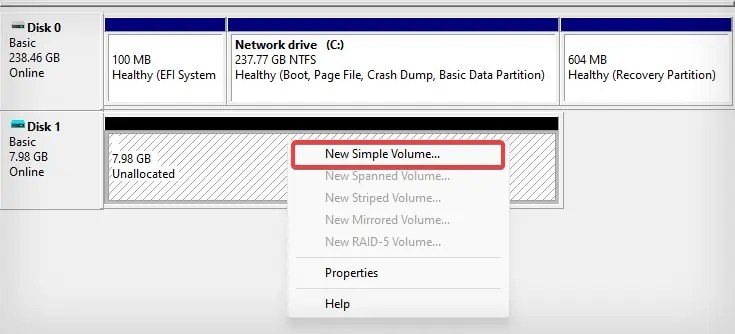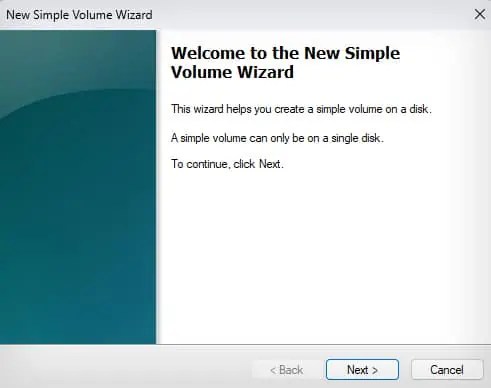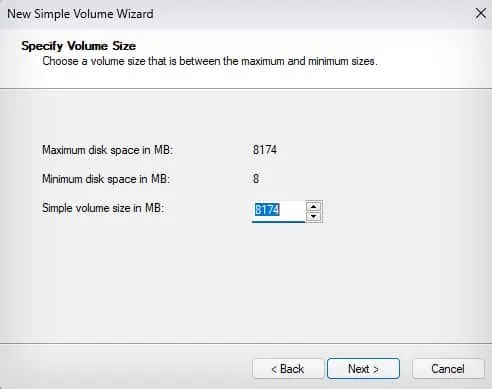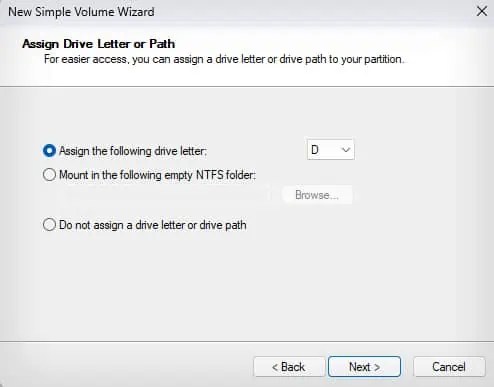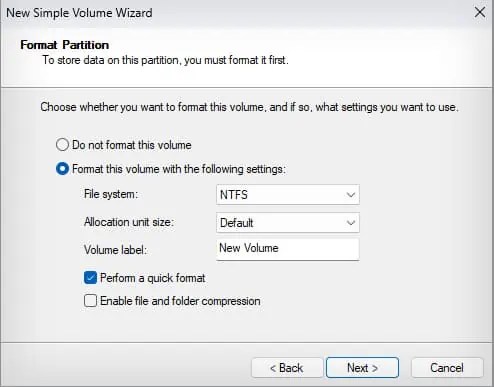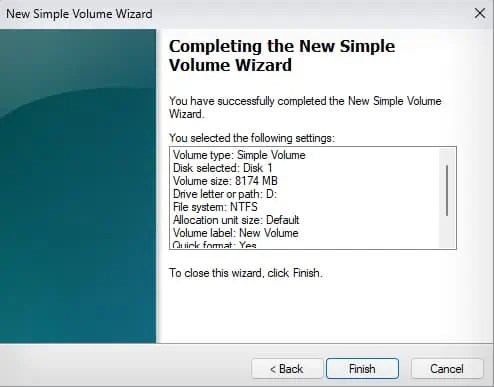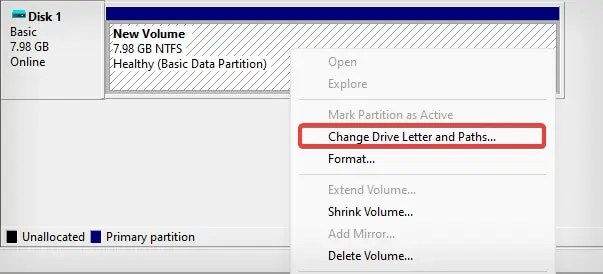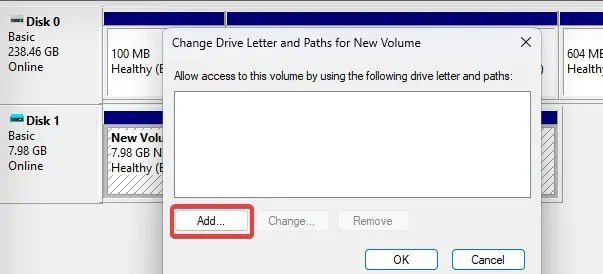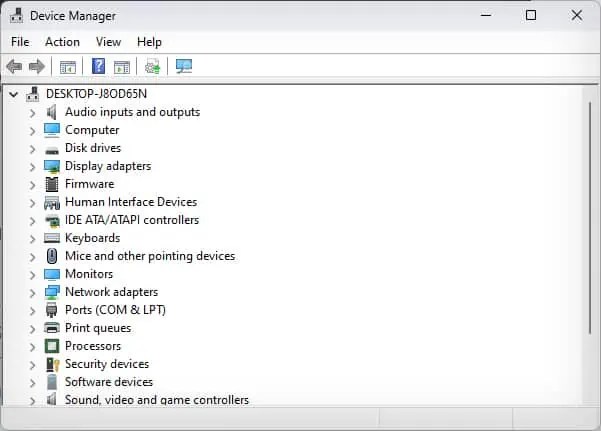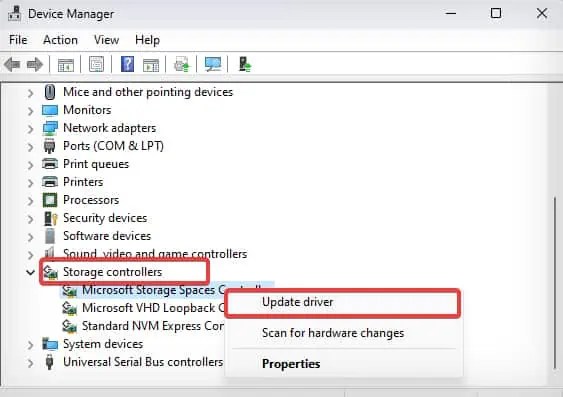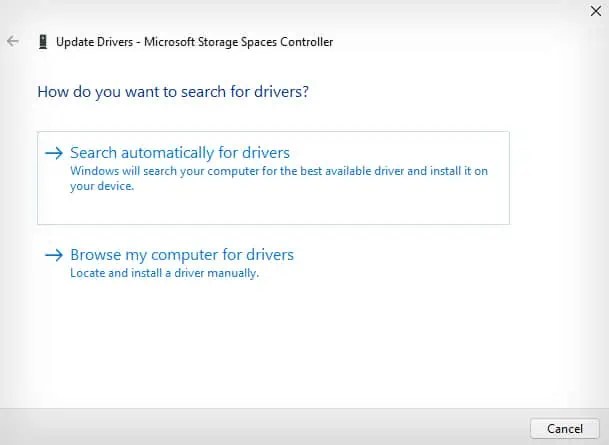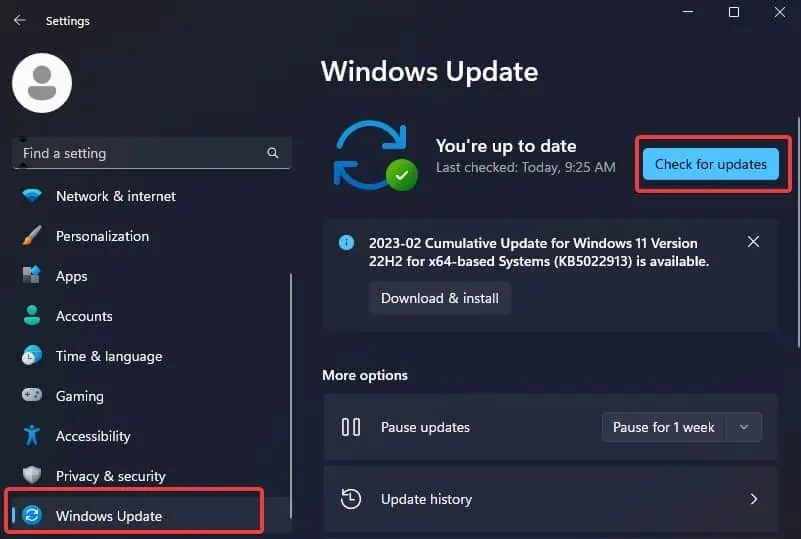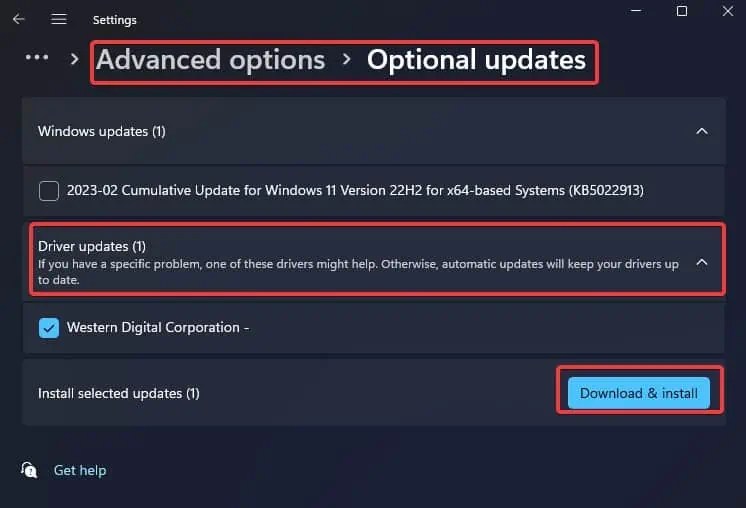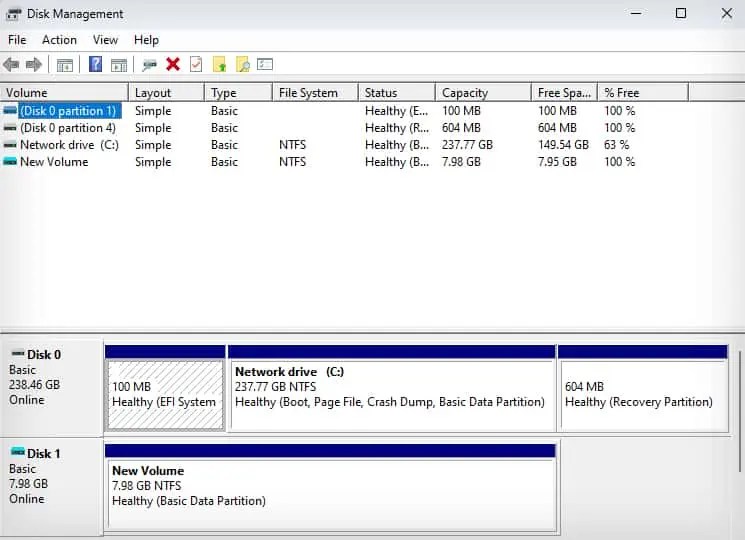HomeStorage
ByNishant Aryal

M.2 SSDs offer incredible transfer speeds and also come with a smaller form factor. However, there are situations where it does not show up for some users—especially on the systems where it is newly installed. It primarily happens when the SSD is not initiated and allocated.
If you are trying to use the latest M.2 interface on an older and incompatible motherboard, you will see the same problem in that case as well. Sometimes the issues with the SSD itself can also make the SSD not show up.
Reconfigure the BIOS Settings
The SSD usually shows up in the boot priority settings of your BIOS. However, if there are some misconfigurations in the BIOS settings, the M.2 SSD might not show up. If you are sure that the SSD has no problem, readjust these settings to make the SSD show up in the BIOS and function as intended.
Enable SATA Controller
If you have a SATA M.2 SSD installed on your computer, but the SATA controller has been disabled in the BIOS, you may not see the SSD even in the Disk Management utility.
SATA controller manages the communication and data flow between the drive and the system. If this gets disabled for some reason, you won’t be able to access a SATA SSD or other SATA-based devices connected to the computer.
Note: BIOS interface differs with every motherboard. It is advised to refer to your motherboard’s user manual to find the exact details.
- Restart the computer and on the initial startup screen, press the specific BIOS key for your motherboard. On most systems, the key is F1, F2, F10, Delete, or Esc.
- Find the section for the SATA controller. Generally, this can be found in the Chipset or System configuration section on most of the BIOS.

- If the SATA controller configuration is disabled, change it to AHCI or your preferred controller interface.
- Finally, save the changes and exit from the BIOS. Then check if you can see the M.2 SSD in the Disk Management utility.
Enable the M.2 Mode
Most systems automatically recognize the M.2 drive after it is installed. However, if the systems fail to do so, you must manually configure the PCI Express Slot Bandwidth to M.2 mode. Here’s how to do it.
- Open the BIOS.
- Search for options similar to PCI Express Slot Bandwidth. Usually, you will find this option in the Advanced section of the BIOS. As stated earlier, the location of these settings can differ from the motherboards.

- Set the Slot Bandwidth to M.2 mode.
- Finally, save and exit from BIOS. The system should now recognize your SSD.
Allocate the Drive
You simply cannot read or write anything over the drive that isn’t allocated. An unallocated disk will be shown on the Disk Management utility, but you will not see it in File explorer. Allocating the drive will configure the size, label, file system, and other parameters for the drive that will make it usable.
If you have freshly installed a secondary M.2 SSD on your computer, the first thing you must do is initialize and then allocate it to be able to access the drive.
Step 1: Initialize the Drive
- Press Windows Key + X and Select Disk Management.

- Now, right-click on the drive that has been labeled Not initialized and select Initialize disk.

- Then select a partition style for the unallocated SSD and click on OK. It is recommended to choose the GPT partition.

Step 2: Allocate the Drive
Once the drive is initialized, the SSD becomes available for allocation and will be labeled unallocated. Here’re the steps to add a volume to your drive.
- On Disk Management, right-click on the drive and select New Simple Volume.

- On the SimpleVolume Wizard, click on Next.

- The size for the new partition is set to its maximum by default. However, you can assign a desired size for it.

- Now, assign a drive letter for the volume.

- Choose the Format this volume with the following settings options and select your preferred File System, Allocation unit size, and Volume label. Then click on Next.

- Click on Finish to start formatting the drive.

- Once done, the unallocated SSD will be accessible through the File explorer.
If the Drive is already initialized, but a drive letter hasn’t been assigned—you might not be able to access the M.2 drive. To bring the SSD into use, you must assign it a drive letter. Here’s how to do it.
- Press Windows Key + R, type
diskmgmt.msc, and hit enter. - Right-click on the drive that isn’t showing up.
- Select the Change Drive letter and paths.

- Click on Add.

- Select the Assign the following drive letter option and assign it a preferred drive letter from the drop-down.

- Finally, click on OK to save the changes.
- You must now see the M.2 SSD drive in the File explorer.
Update Storage Controller Driver
The storage controller drivers are essential when it comes to making the NVMe and SATA interfaces function. If these drivers are outdated, the newer M.2 SSDs may fail to work properly—although they may be compatible with your hardware. Therefore, updating these drivers can help you resolve the SSD issues.
- Press Windows key + X and select Device Manager.

- Double-click on Storage Controller to check the list of device drivers under it.

- Right-click on the device and select Update driver.
- Choose the Search Automatically for drivers option and follow the on-screen prompts.

- Repeat the steps for the other drivers.
- Restart the computer when the update process gets completed.
Additionally, if there are some pending Windows updates, install them too—including the optional ones.
- Press the Windows key + I to open Settings.
- Go to Windows Update Section.
- Click on Check for Updates. If Windows finds some recently released updates click on Download & install.

- Now, go to Advanced options > Optional updates.
- Click on Driver updates and select any relevant pending updates.

- Again, click on Download and install.
Check for Motherboard Compatibility
The M.2 SSDs are available with two different storage interfaces — NVMe and SATA. Not all motherboards support both of these interfaces. Some come with dedicated NVMe or SATA M.2 slots, while some feature slots that support both.
You may have connected the M.2 SATA SSD into the slot that only supports NVMe storage. The drive may fit well in this situation but will not work unless the slot supports both interfaces. However, it will not be possible to really fit the NVMe SSD into a SATA-supported M.2 slot.
You may have to refer to your motherboard’s user manual to get the specifications for the M.2 to know if the slot supports the SSD you have. If the drive isn’t compatible with your motherboard, it is obvious that you won’t be able to access it.

For instance, on an MSI PRO Z790-A series motherboard, you may find 4 M.2 slots. However, not all of these slots offer SATA SSD support. The first and second M.2 slots only support PCIe NVMe drives, while the third and fourth M.2 slots are compatible with SATA mode and PCIe NVMe.
If you happen to use a SATA M.2 SSD in the first and second slots, it won’t show up.
Besides, the motherboard’s compatibility here is some key things that might affect the functioning of your M.2 SSD.
Reseat the SSD
If none of the above-suggested methods work, there are some chances that the M.2 SSD isn’t correctly installed. Follow these steps carefully to reseat the SSD in its slot.
- Turn off the computer or your Laptop and disconnect every peripheral (Including the power cord) connected to it. If the laptop has a detachable battery, disconnect it as well.
- Press and hold the power button of the device for 20-30 seconds to power-drain it.
- Open the CPU case or the laptop’s back panel to access the internal components.
- Locate the SSD that isn’t showing up.

- Depending upon the model of the motherboard, there can be a heat sink that you need to remove first to access the M.2 SSD. Remove the screws that are holding the heat sink in place.
- Remove the heat sink and then unscrew the SSD from its place.

- The drive will then lift off from its place. If the heat sink’s thermal pad is attached to the drive, gently take it off.

- Pull the SSD out of the slot.
- Now, properly align the notch of the SATA or NVMe SSD to the slot and insert it. If there is another vacant M.2 slot, you may even try placing the SSD in it.

- Align the SSD with the screw hole by gently pressing it and place the screw back to secure it to the slot.

- Reassemble the computer/laptop and turn it on.
- Now, verify if the M.2 SSD works fine through the file explorer or Disk Management Utility.

Note: Make sure that the SSD is compatible with the slot it is placed in. If the M.2 slot only offers support to SATA SSD, placing NVMe won’t work. For the exact specifications of the M.2 slot, refer to your Motherboard’s user guide or contact the service center.
If reseating does not fix the issue, this indicates some problem with the SSD or the motherboard. The M.2 SSDs are fragile pieces of storage devices that can get easily damaged if handled properly.
However, it is possible that the device was dead on arrival (DOA) to start with. You must seek technical help to get your device repaired or replaced in that situation.